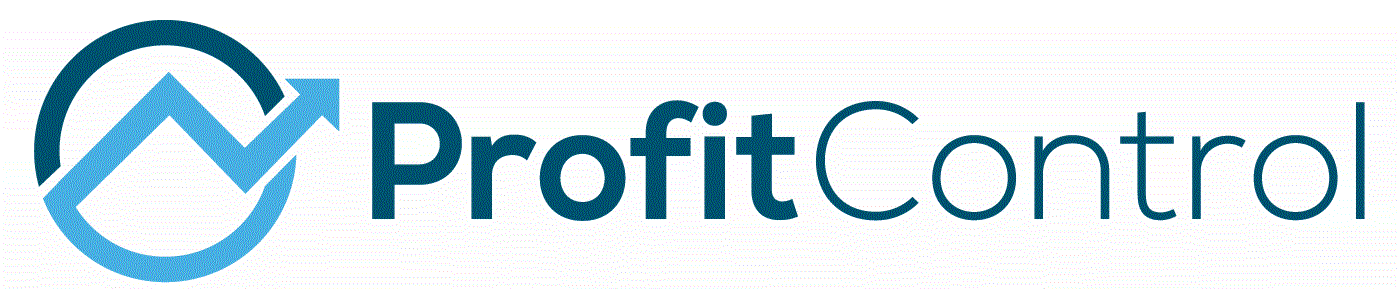En muchas ocasiones, los equipos se encuentran con una larga lista de problemas o áreas de mejora dentro de un proceso, pero ¿por dónde empezar? Ahí es donde entra en juego el Diagrama de Pareto, una herramienta visual basada en el principio 80/20. Este diagrama nos ayuda a identificar cuáles son los problemas que generan el mayor impacto, permitiéndonos priorizar soluciones. En esta entrada, te mostraré cómo crear un Diagrama de Pareto en Excel paso a paso.
¿Qué es un Diagrama de Pareto?
El Diagrama de Pareto se basa en el Principio de Pareto, también conocido como la regla 80/20, que indica que aproximadamente el 80% de los efectos provienen del 20% de las causas. En términos de calidad y mejora de procesos, esto significa que un pequeño número de problemas genera la mayoría de los defectos o ineficiencias. El Diagrama de Pareto organiza los datos de mayor a menor impacto, facilitando la visualización de las áreas más críticas.
¿Por Qué Usar un Diagrama de Pareto?
- Visualización clara de prioridades: Te permite ver cuáles problemas tienen mayor impacto.
- Optimización de recursos: Ayuda a enfocar los esfuerzos en las áreas que realmente importan.
- Toma de decisiones: Facilita decisiones basadas en datos, no en intuiciones.
Paso 1: Recopilar los Datos
Lo primero que necesitarás son los datos de tus problemas o defectos. Supongamos que tienes una lista de problemas dentro de un proceso de producción:
| Problema | Frecuencia |
|---|---|
| Defectos en el embalaje | 50 |
| Material dañado | 30 |
| Errores en el etiquetado | 20 |
| Retrasos de entrega | 10 |
| Falta de stock | 5 |
Asegúrate de tener una tabla con las categorías de problemas y su frecuencia de ocurrencia. Esto nos permitirá analizar qué problemas son más comunes.
Paso 2: Ordenar los Datos
El siguiente paso es ordenar los problemas de mayor a menor frecuencia para construir la base del Diagrama de Pareto.
- En Excel, selecciona la columna de problemas y la columna de frecuencias.
- Ve a la pestaña de «Datos» y selecciona «Ordenar de mayor a menor» en la columna de frecuencia.
El resultado debería ser algo como esto:
| Problema | Frecuencia |
|---|---|
| Defectos en el embalaje | 50 |
| Material dañado | 30 |
| Errores en el etiquetado | 20 |
| Retrasos de entrega | 10 |
| Falta de stock | 5 |
Paso 3: Calcular el Porcentaje Acumulado
Ahora, vamos a calcular el porcentaje acumulado para visualizar el impacto relativo de cada problema.
- En una columna nueva, etiqueta como “Porcentaje”.
- Para cada fila, usa la siguiente fórmula: Porcentaje=Frecuencia / Suma Total ×100
- En este ejemplo, la suma total de problemas es 115 (50 + 30 + 20 + 10 + 5).
- Aplica la fórmula a cada fila: Por ejemplo, para «Defectos en el embalaje»: 50 / 115×100=43.5%
- En otra columna nueva, etiqueta como “Porcentaje Acumulado”. Para la primera fila, copia el porcentaje de la primera categoría. Para las siguientes filas, suma el porcentaje anterior al porcentaje de la fila actual.
El resultado debería ser algo así:
| Problema | Frecuencia | Porcentaje | Porcentaje Acumulado |
|---|---|---|---|
| Defectos en el embalaje | 50 | 43.5% | 43.5% |
| Material dañado | 30 | 26.1% | 69.6% |
| Errores en el etiquetado | 20 | 17.4% | 87.0% |
| Retrasos de entrega | 10 | 8.7% | 95.7% |
| Falta de stock | 5 | 4.3% | 100% |
Paso 4: Crear el Gráfico de Barras
El siguiente paso es visualizar estos datos en un gráfico de Pareto:
- Selecciona las columnas de “Problema” y “Frecuencia”.
- Ve a la pestaña de “Insertar” y selecciona un «Gráfico de Barras Apiladas».
- Una vez que el gráfico esté en la hoja de cálculo, haz clic en una de las barras para modificar su color o formato.
Este gráfico de barras te mostrará la frecuencia de cada problema, organizado de mayor a menor, permitiendo visualizar claramente cuáles problemas son más recurrentes.
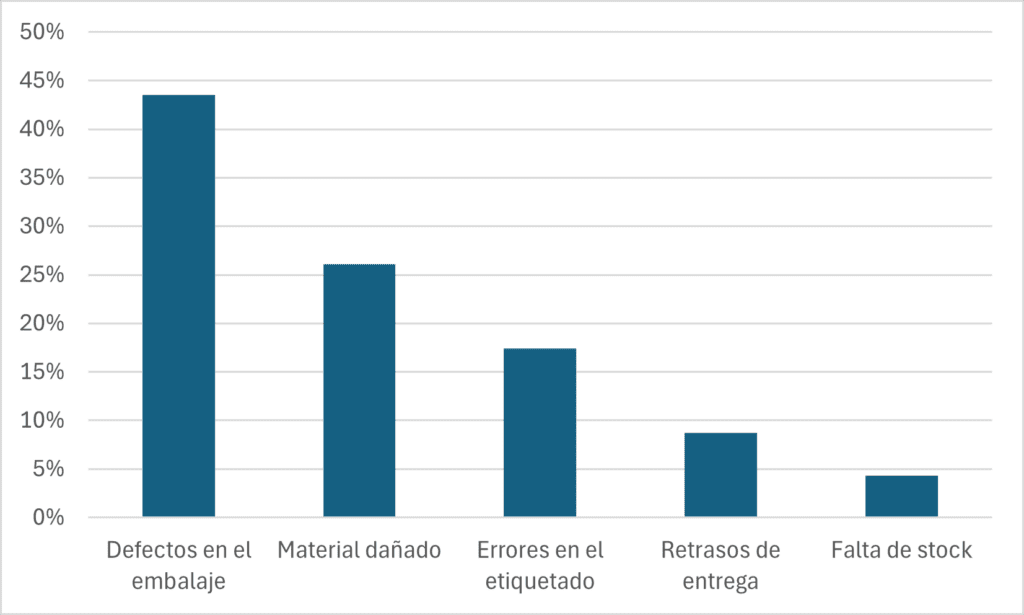
Paso 5: Añadir el Gráfico de Líneas
Para completar el Diagrama de Pareto, vamos a añadir la línea que representa el Porcentaje Acumulado:
- Selecciona las columnas de “Problema” y “Porcentaje Acumulado”.
- Ve a «Insertar» y selecciona «Gráfico de Líneas».
- Haz clic derecho en la línea y selecciona “Agregar eje secundario”. Esto permitirá visualizar claramente tanto las barras como la línea de porcentaje acumulado.
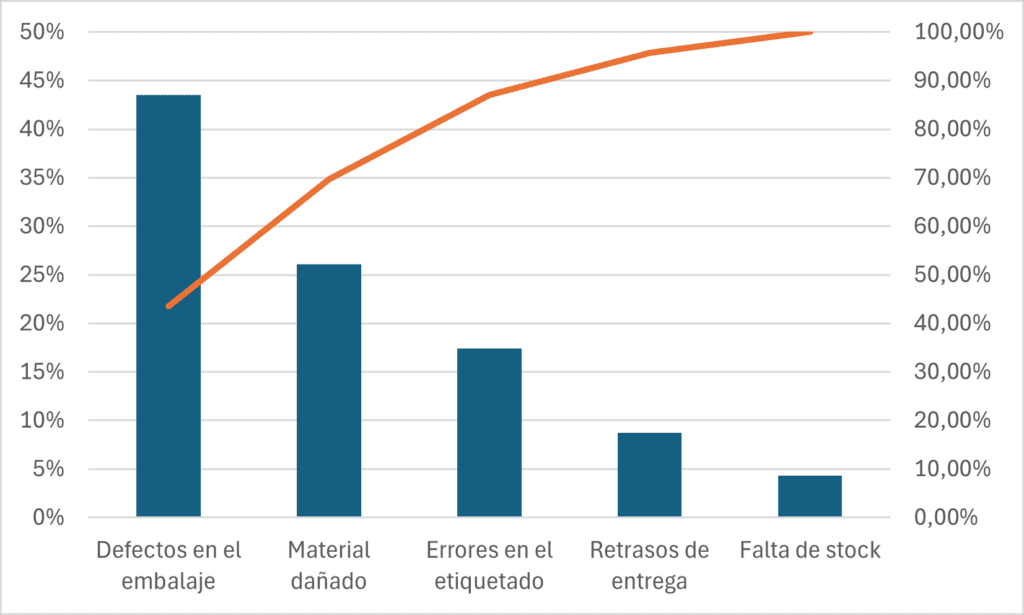
Paso 6: Interpretar el Diagrama de Pareto
El Diagrama de Pareto está listo. La interpretación es simple:
- Las primeras categorías (que abarcan el 80% de los problemas) son las que necesitan atención inmediata.
- En este caso, «Defectos en el embalaje» y «Material dañado» suman el 69.6% de los problemas, lo que indica que deben ser las prioridades para mejorar el proceso.
Conclusión
El Diagrama de Pareto es una herramienta poderosa para cualquier empresa que quiera priorizar soluciones basadas en datos. Con Excel, puedes crear este gráfico de forma rápida y sencilla, lo que te permitirá identificar y resolver los problemas más críticos de tu proceso.
Si te ha resultado útil este tutorial, pero quieres profundizar en herramientas como el Diagrama de Pareto y otras herramientas de calidad, ¡inscríbete en nuestro curso online de Herramientas de la Calidad! Conoce cómo optimizar procesos y mejorar la productividad de manera efectiva.